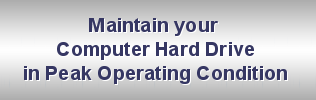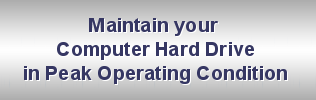Q: Is Diskmagik compatible with Windows 10 & 11?
A: Diskmagik has been fully tested and is 100% compatible with Windows 10 as well as with Windows 7 & 8 and earlier Windows as well. It has NOT been tested with Windows 11... if you try it and it works for you let us know!
[back to questions]
Q: Is Diskmagik compatible with SSD (Solid State Drives)?
A: No Diskmagik will not work with SSD - It is compatible with all makes of digital (SATA) hard drives.
[back to questions]
Q: Is DiskMagik compatible with 64 bit Windows?
A: Yes. With version 3.0 DiskMagik now supports 64 bit Windows as well as 32 bit. On the Download Page, there is a separate download for 64 bit user.s Be sure to download the currect version. Windows will not let you install the incorrect version on your computer.
[back to questions]
Q: Where do I go to see what program options are available?
A: Program options are accessed from the DiskMagik Edit menu - as 'configuration'
[back to questions]
Q: How do I register DiskMagik?
A: First you must purchase the software using the Purchase menu link at the left - this will lead you to your email and you should email us to arrange payment.. A serial number will then be sent to you by email. If you need help with the registration process, please view our registration help page.
[back to questions]
Q: Is it necessary to shut down running applications or open files when running a defrag?
A: No. You can continue to work in most cases (see above). And in most cases open files can still be be defragmented.
[back to questions]
Q: On installation I receive an error message: "Service 'DiskMagik Service' could not be installed. Verify that you have sufficient privileges to install system services."
A: Assuming you have sufficient privileges as Administrator to install software like this, then the problem may be Norton Anti-Virus. Several users reporting this same issue, were able to continue normally with the install by first disabling Norton. It can be re-enabled afterwards.
[back to questions]
Q: Is there anything else I should do before preparing to defrag my harddrive?
A: Although it is not necessary to do anything before running DiskMagik, many users like to first clean up their harddrive and get rid of unnecessary data files. This will make your defrag go faster and will free up some diskspace. There are a number of things you can do manually. You can go to your temp folder and delete what is in there:
C:\Documents and Settings\[USERNAME]\Local Settings\Temp\
It's also useful to delete your browser cache. With Internet Explorer, go to:
Tools|Internet Options|Browsing History|Delete
and delete your temporary internet files. If you like you, can also delete cookies here as well, although note that some sites require cookies and your bank or other sites may no longer automatically pre-fill your personal logon info or something like that. You'll probably also want to empty your Recycle Bin. There are other things you can do as well.. One useful freeware tool to do all this and a lot more housecleaning is Wise Disk Cleaner
[back to questions]
Q: Can I run a full defrag with DiskMagik while still doing other work?
A: Yes. DiskMagik is designed to run unobtrusively in the background while you continue using your PC. If running DiskMagik interferes with your concurrent PC operation in any way, try running it with Clusterview disabled (see View menu). Users with slower video cards may find that the program runs more smoothly and causes less interference with the video display in this basic display mode. It will also run much faster with clusterview disabled.
[back to questions]
Q: Why does Diskmagik sometimes report a significant percentage of fragmentation after completing a manual defrag?
A: Sometimes, when a drive is highly fragmented, DiskMagik will run an initial pass and still show partial fragmentation. This is by design in the interest of speed of operation. Here the user can choose to leave it as is for the time being, or he can run a second pass to effect a complete defragmentation of the drive. Once you have completed your manual defragmentation and fully defragmented the disk, if you leave the drive on Proactive monitoring then you will not likely have to ever manually run it twice again.
[back to questions]
Q: After completing a manual defrag, even after running twice, DiskMagik still indicates a few fragmented files... Why?
A: you may find a few remaining files after a complete defragmentation that never seem to get defragmented. You can view which files these are by pressing F9 or going to the View menu and selecting Fragmented Files. Typically you will see entries there like $MFT::$BITMAP, $Extend, C:\System Volume Information\{1234....} See this screenshot. On Windows Vista these files and directories are locked and therefore cannot be defragmented. Even on Windows XP, if these files are quite large, and there is insufficient free space on the disk, then it may also not be possible to defragment these files. In that case you may wish to remove certain other files form the drive to free up disk space. Another thing you can do is limit the amount of space reserved for these System Volume Information files. These are created by Windows Restore. There is a setting for this in Windows which is explained on our website here. The entire page there may help explain the other mysteries of file fragmentation and defragging.
[back to questions]
Q: After running DiskMagik several times, my drive still shows fragmentation. Why?
A: This is a common question and results from a limited understanding of disk fragmentation. In an nutshell, fragmentation occurs naturally in Windows, even when the computer is idle, particularly if the computer is connected to the Internet, or a network. DiskMagik can eliminate fragmentation in most cases, however small amounts of fragmentation will creep back in quickly. For continuous defragmentation, it is recommended to enable DiskMagik Proactive Defragmentation, available from the Configuration options or the Configuration wizard in the Help Menu. For a more complete understanding of fragmentation and how DiskMagik works to eliminate it, please study our fragmentation explanation page.
[back to questions]
Q: After completing a manual defrag, even after running twice, DiskMagik once again indicates a substantial number of fragmented files... yet the '% Fragmentation' column still shows zero. Is this a bug?
A: DiskMagik's program interface provides the first clue when your disk fragmentation reaches a certain level with this advisory: NOTE: some file fragmentation exists, however as a percentage of the total number of MB on the disk, it is negligible. For an indepth explanation of this condition and why it is completely normal, please visit our Fragmentation Explained page.
[back to questions]
Q: The next day after completing a manual defrag, even after running twice, DiskMagik once again indicates a substantial number of fragmented files... yet the '% Fragmentation' column still shows zero. Is this a bug?
A: DiskMagik's program interface provides the first clue when your disk fragmentation reaches a certain level with this advisory: NOTE: some file fragmentation exists, however as a percentage of the total number of MB on the disk, it is negligible. For an indepth explanation of this condition and why it is completely normal, please visit our Fragmentation Explained page.
[back to questions]
Q: After completing a manual defrag, even after running twice, DiskMagik once again indicates a substantial number of fragmented files... yet the '% Fragmentation' column still shows zero. Is this a bug?
A: Sometimes this can be due to Temporary Internet Files which is where Internet Explorer stores all its files downloaded when you are browsing the web. Or the "Cache" which Firefox uses. If you arrow over in the configuration dialog (Edit menu), to the 'Service-Defragmentation' tab you can exclude certain drives from Proactive Defragmentation here. Some active web surfers like to create a separate partition and locate their "Temporary Internet Files" (a.k.a browser cache) to a separate partition, rather than try and keep them defragmented. In Internet Explorer options, on the General tab, the 'Settings' button under 'Browsing History' opens a dialog where you can select 'Move folder' and locate your temporary internet files on a separate partition. Other browsers like Firefox have similar options. We have created a detailed tutorial on exactly how to accomplish this in both IE and Firefox.
[back to questions]
Q: Is it necessary to run DiskMagik on a manual defrag if using the Proactive or background mode?
A: The Proactive or background mode is sufficient to maintain your hard drive in full defragmented mode. However if you install or delete a lot of files, it may be worthwhile running a manual defrag to reorder the files for more optimum placement. Diskmagik's proactive mode may not be suitable with certain video games and other software which write large amounts of data continuously to the disk.
[back to questions]
Q: If I want to schedule a manual defrag, how can I do it?
A: DiskMagik also includes powerful Command Line scheduling options.
[back to questions]
Q: ChkDsk - My first attempt with DiskMagik to run check disk on drive C: came up with "faulty disk". Windows ChkDsk shows it as ok. why?
A: First thing to realize is that DiskMagik simply runs ChkDsk.exe from Windows and reports the results. Now if Proactive Defrag is enabled, it can happen that Chkdsk starts analyzing the file table, and if it sees file X fragments in multiple locations, it remembers this. Later it checks all files. If file X is no longer there or in a different location it says faulty. So running chkdsk in Windows may report 'faulty' even if the disk is ok. If chkdsk reports ok, then it is ok. So in the case of a faulty message the only real thing you can do to be absolutely certain that errors have been fixed, is to schedule a boot time chkdsk (autochk.exe). To do this simply type chkdsk C: /F into the RUN box (or use a cmd prompt). This will open Windows Command Prompt with a notice stating that the process canot be run because the C volume is in use and asking if you would like to run it the next time Windows starts. Y/N - Type "Y" for yes and then reboot and chkdsk will be run before Windows starts. Note: you should get a ChkDsk blue screen on startup which gives you a few seconds to cancel the process if you would like. If you do nothing ChkDsk will run (this can take a while. If you hit any key as instructed, this will cancel the chkdsk operation. Also a note to Vista users. When running chkdsk.exe on an NTFS C: Drive which is in use, Microsoft now reports "The volume is in use by another process. Chkdsk might report errors when no corruption is present." This is something new and there's nothing DiskMagik can do about this if the Microsoft chckdsk reports errors, when none exist. [back to questions]
Q: The colors used to display different types of files are too similar. How can I change these?
A: The colors for any type file can be easily changed by selecting that little colorbox in the 'Legend' at the bottom of the Clusterview (lower half of the DiskMagik window). This brings up a color chart where you can choose your color from an infinite number of options. If the Legend is not displayed, re-enable it from the main View Menu.
[back to questions]
Q: DiskMagik seems to take a long time to defragment my hard disk. Is this normal?
A: The amount of time require to run a defragmentation depends upon various factors. First of all it depends on how many fragmented files are found during the disk analysis. Obviously the more fragmented files, the longer it will take. Secondly, it depends on which strategy you choose. A quick defrag is the fastest option and may be all that is needed if a complete defrag has been run fairly recently. A complete defrag takes longer as it must move files around on the disk for a more thorough optimization. For fastest operation in any mode, it is advisable to disable the clusterview (see DiskMagik's view menu) - the processing will run mach faster and you can still monitor progress by watching the numbers in the "% Done" and other columns.
[back to questions]
Q: I've heard I should avoid defragmenting the browser cache. How can I do this?
A: Ys it is very useful to do this. It is a total waste of system energy and time to be constanting defragmenting the cache files whenever you are browsing the web. We have an excellent tutorial on moving the browser cache for both IE and Firefox.
[back to questions]
Q: How many components does DiskMagik consist of?
A: DiskMagik consists of 2 components. The part which performs all drive operations is the DiskMagik Service. The service is run as a background standalone operation. The component viewed by the user is the Graphical User Interface or GUI. It enables the user to control and adjust the operation of the service. The user interface and the service communicate via TCP/IP and other protocols.
[back to questions]
Q: Is it necessary to keep the software running to maintain the proactive background mode?
A: No it is not. As mentioned, DiskMagik consists of 2 components. The part which monitors the disk in proactive mode is the DiskMagik Service. The service can be run as a stand alone operation, by enabling it in the program configuration (see Edit menu). It will then run automatically at Windows startup unless it is stopped by the user by using the stop button on main window toolbar. Please note, that even if stopped, when the PC is rebooted, it will be automatically started again at Windows startup unless disabled in the program configuration.
[back to questions]
Q: What is the blue screen I see when Windows starts up?
A: This is most likely DiskMagik's Boot-time defrag defragmenting Windows boot files (e.g. pagefile, hibernation file, etc ...). It is a good idea to enable this feature because it cannot be done during normal defrag while Windows is running.This can be enabled or disabled (default) by opening the program Configuration options accessible from the main Edit menu. Use the little arrows at the top right to arrow over to the Service-Defragmentation tab and here you can enable or disable the Boot-time defrag.
[back to questions]
Q: DiskMagik does not show any fragmented files (the value is absent) in the monitoring mode. Nevertheless there are red blocks in the cluster view. Why?
A: In the monitoring mode DiskMagik cannot precisely calculate where fragmented files are. That's why some values are left blank. Known fragmented files are displayed red. But this is only a clue and may not be in absolute accordance with the facts.
[back to questions]
Q: DiskMagik uses up to 10 minutes of CPU time per day. Isn't this too much?
A: No, DiskMagik uses idle CPU time only. "Idle time" is the computing time that is not required by any other process, DiskMagik thus neither interferes with other programs nor decreases the responsiveness of a system.
[back to questions]
Q: DiskMagik uses appears to use 0 minutes of CPU time. Is this value correct? Does the program work at all?
A: Yes, DiskMagik is working - it stays in the background but is constantly active and surveys hard disks of your system. It uses some CPU time if hard disks of considerable size require extensive analysis or when files are being defragmented. In your case, you have a perfectly organized hard disk, a result of DiskMagik activity.
[back to questions]
Q: When in background mode, DiskMagik does not show any fragmented files. However when I perform an analysis of a drive, there are fragmented files are indicated. Are there any problems? What causes this difference?
A: This behavior is correct. When in background mode, only those fragmented files are listed, which have not been yet accessed during the optimization process. When a file that is scheduled for defragmentation has been accessed, it will be removed from the list of fragmented files. This is performed automatically regardless of the results of defragmentation, a file not defragmented, e.g. due to low space availability, will be removed from the list in the same way as a file that has received an optimal placement. This procedure is necessary in order to prevent perpetual examination of files that could not be moved. Nevertheless these files will be checked again during the next AutoAnalyzing, and will be defragmented then, if needed.
[back to questions]
Q: How can I disable the background proactive mode permanently for all drives?
A: Choose 'configuration' from the Program's edit menu, and on the 'Service-General' tab uncheck 'Start proactive defragmentation at Windows Startup". It is also possible to prevent to totally disable the service from running by editing the registry. Open the registry with Regedit and set the registry value "DisableAutoMonitoring" (type: DWORD) in the registry key of DiskMagik to 1.
[back to questions]
Q: How can I disable the splash screen?
A: This can be disabled in the configuration options or by setting the registry value "DisableSplashScreen" (type: DWORD) in the registry key of DiskMagik to 1. This value is ignored in the case of a trial version.
[back to questions]
Q: DiskMagik does not show any removable media devices such as USB memory sticks or Flash drives.
A: Microsoft explicitly states that defragmentation tools shall NOT support these types of removable media devices. It is too risky, since the user could (accidentally) remove the medium at any time. External Harddrives connected via USB, on the other hand, can be defragmented just like a fixed drive, however you may also wish to exclude them from defragmentation if it is not needed. You can do this by leaving the option unchecked on the Service - General tab of the configuration options and there you can also list the letter of the drive in the exclusion list, if you only want to exclude certain removable drives and not all.
[back to questions]
Q: Can I defragment multiple partitions on the same harddrive simultaneously?
If you have have more than one logical partition on the same hard drive, DiskMagik can work much faster if you only run manual defragmentation on one partition at a time (or you may wish to list one or more partitions on the exclude list in the program's configuration options.) If you are defragmenting partitions on different physical drives then they can be run simultaneously.
[back to questions]
|