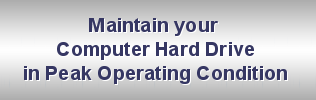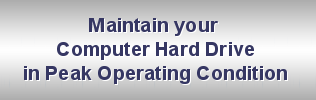|
It is understandable you might be concerned when your system reports additional fragmentation after having defragmented the drive recently. Rest assured, the report is completely accurate and is no cause for alarm. DiskMagik's program interface provides the first clue when your disk fragmentation reaches a certain level with this advisory: NOTE: some file fragmentation exists, however as a percentage of the total number of MB on the disk, it is negligible.
Let's see if we can take this a step further and explain how it works. This is a technical subject but we have endeavored to keep it as simple and basic as possible in this article.
Disk fragmentation, in all cases, is caused by one of two things. The first (and most degenerative to performance) is the inability of the storage medium to provide contiguous storage as opposed to fragmented storage when data is written to the disk. The other cause of fragmentation occurs when the file system is unable to store data with fine enough granularity such that all space is utilized. This type of disk fragmentation is less degenerative to performance, but instead results in wasted space.
Windows is continually writing to the disk. System files are continuously being altered. This is especially true of the file Windows uses for Virtual Memory as an adjunct to the physical memory or RAM on your system. In Win 95/98/ME this was called the 'swap' file: Win386.swp. In Windows NT/2000/XP it is called the 'pagefile': pagefile.sys. The pagefile in Windows XP is constantly being written to and is constantly being fragmented by Windows in a default setup. These files can be very large indeed (sometimes several GB in size, and thus can show a fair percentage of total diskspace as fragmented.
Some performance-minded people like to manually set aside a fixed amount of disk space which Windows will use for the pagefile. This avoids fragmentation of the pagefile. Other experts say this is a mistake and the debate continues. We refrain from making recommendations in this area, but there is abundant material on the web on this topic. In any case this can set on the Advanced tab of the System Properties applet in Control Panel, under Performance. The settings button opens the Performance options dialog, and there on the "advanced" tab, there is a button to 'change' the pagefile size used by Windows for Virtual memory. Windows defaults to using a "system managed" size. However, many users like to set a custom size something like 2.5x the amount of physical RAM on the system. Typically the user sets this same value for both Initial size and Maximum size. So for a system with 1 GB RAM, one might set a custom size of 2500 MB here.
In any case, the pagefile and other Windows system files will grow fragmented rapidly in Windows XP. This can be especially true on computers constantly connected to the Internet and to a network. Add a certain amount of email (MS Outlook can fragment a lot of files very quickly), some active web searching and browsing, plus making modifications to some stored files, and fragmentation can build up quickly. Fortunately, there is DiskMagik. But more on that in a moment.
This can quickly result in an alarming amount of fragmentation (expressed as % fragmentation in DiskMagik). Again this is normal Windows behavior... and turning on DiskMagik's 'Proactive Defragmentation' can manage this quite easily. More on this a little later.
Depending on the location of the fragments created, many blocks of clusters may appear red in DiskMagik's clusterview when you run the Analyze function. If one cluster in a block of clusters (one square in the Clusterview display) contains one fragmented file then the entire block will show as red. It may be a very small file, but the visual effect is the same. So it may be that your drive is analyzed and shows 1000 fragmented files, but DiskMagik reports that is does not need defragmenting at this time. This can be confusing. If each one of these 1000 files is located in a different block of clusters on a large drive, you can have 1000 red squares. This looks terrible! How can this be? This is just how Windows is designed.
Another circumstance may display dozens of red blocks of clusters and yet the summary at the top shows only 3 fragmented files. How can this be? Here F9 (View menu > Fragmented files) can shed some light. For example it may show certain files with many, many fragments. It is not uncommon to see 3 fragmented files each of which has 60+ fragments. And so obviously, if these fragments are located in different clusters you may see many more red blocks of clusters in the Clusterview where as it only says 3 fragmented files and 0% fragmentation.
But even more alarming can be the report that the disk contains 1000 fragmented files and yet still has 0% fragmentation. That seems a contradiction in terms. However simple math reveals the truth here. Let's ignore the pagefile and large system files for a moment for this illustration. If your disk contains 40 GB of data, that's about 40,000 MB (using round numbers). Now let's suppose that each of those 1000 fragmented files has an average size of 30KB. That's a total of 30,000 KB or just under 30 MB. Now 30 MB is what percentage of the total disk volume? 30/400000 = 0.075% Hence this would be reported as 0% fragmentation, accordingly.
So, while it may seem illogical at first glance, it is entirely possible that a disk with 1000 fragmented files still has 0% fragmentation. Of course this depends entirely on the size of the disk, the number of bytes on the disk and the size of the fragmented files.
When you defragment your primary drive, DiskMagik can very quickly clean up a lot of this fragmentation. If there is an excessive amount, rather than run the process too slowly, DiskMagik may only do a preliminary partial job on the first manual defragmentation, requiring a second pass to fully defragment the disk. Note: There are several other factors which can affect the results as well... issues like available freespace on the disk. Defragmentation requires at least as much free space as the size of the files to be defragmented. There's also the possibility of bad sectors on the disk, weak disk performance (on older harddrives) and bad disk drivers. All these can adversely affect the way your disk handles fragmentation and any disk defrag tool's ability to clean it up.
It is possible that after full defrag even after run twice if disk is heavily fragmented) some files will still remain behind and not be defragmented. You can view which files these are by pressing F10 or going to the View menu and selecting 'Fragmented Files'. Typically you will see entries there like $MFT::$BITMAP, $Extend, and C:\System Volume Information files. On Windows Vista these files and directories are locked and therefore cannot be defragmented using the approved Microsoft Windows API. In most cases on Windows XP, threse can be defragged with certain exceptions, especially if these files are quite large, and there is insufficient free space on the disk. In these cases it may also not be possible to defragment these files and you may wish to remove certain other files from the drive to free up disk space.
Another thing you can do is limit the amount of space reserved for these System Volume Information files. These are created by Windows Restore. While fragmentation in these old files probably is not affecting your disk performance at all since you don't actually make a call to them in your normal daily computer use, you might still wish to remove some and free up some disk space.
By default Windows assigns the maximum amount of disk space for these System Volume Information files... 12%. On a large disk of say 250 GB, this means more than 30 GB of space is used for these files and they may be retained back for months. In most cases this is unnecessary. Chances are, if you are going to use System Restore, you're going to back a week or so at most and so you might want to reduce the amount of disk space reserved for these System Volume Information files. Depending on the size of your drive and need for free space, you can easily reduce this to 6% or even less. This will automatically free up disk space and probably remove some of these fragmented files. To locate this setting, rightclick on my computer or open System applet in the Windows Control Panel. On the System Restore tab, click the "Settings" button and move the slider down to reduce the amount of space Windows will use. While not recommended, you can also turn it off here as well.
To help maintain maximum system performance, DiskMagik also contains the exclusive 'Proactive Defragmentation' technology, which you can enable in the Configuration Wizard, available from the DiskMagik Help menu... or in Configuration options (Edit menu) on the 'Service-General tab'. While 'Proactive Defragmentation' does not eliminate the need for a periodic Complete Defrag to reprioritize file placement on the disk, it will keep file fragmentation to an absolute minimum and thereby enhance system performance at all times.
If you arrow over in the configuration dialog, to the 'Service-Defragmentation' tab you can also exclude certain drives from Proactive Defragmentation here. For example some active web surfers like to create a separate partition and locate their "Temporary Internet Files" (a.k.a browser cache) to a separate partition, rather than try and keep them defragmented. In Internet Explorer options, on the General tab, the 'Settings' button under 'Browsing History' opens a dialog where you can select 'Move folder' and locate your temporary internet files on a separate partition. Other browsers have similar options. In order to create a partition on an existing drive, you will need third party software like PartitionMagic from Symantec or Disk Partition Manager From Acronis which can allow you to create new partitions and resize existing ones.. You can also find free tools to do the job. Note: if reformatting your computer, Windows allows you to create multiple partitions when installing Windows.
Hint: Internet Explorer has an antiquated default setting where it may allocate as much as a GB of diskspace for the cache. And with the fast internet connections of today, it can actually take longer to compare and retrieve files from cache than simply to download them again. Therefore a smaller cache of perhaps 100-200 MB probably makes more sense.
We hope this brief essay may help you better understand your computer system and how DiskMagik, and particularly its exclusive 'Proactive Defragmentation' technology, can help maintain your Disk in a state of optimal performance.
The DiskMagik Development Team

|